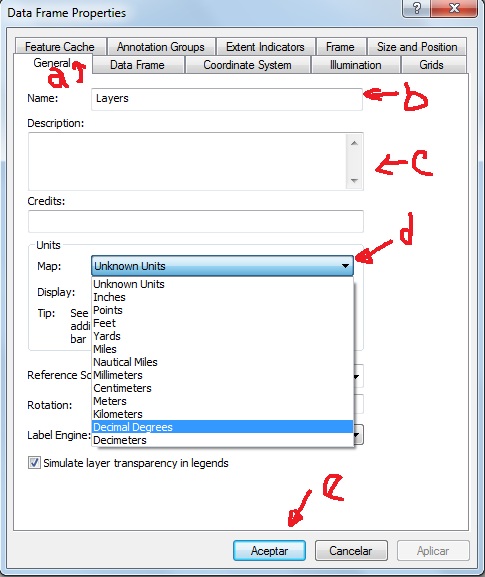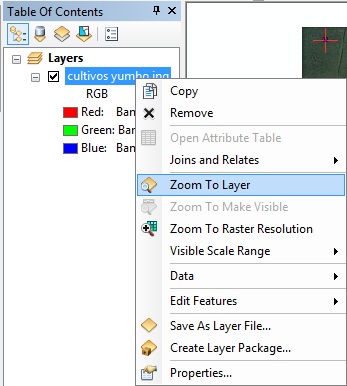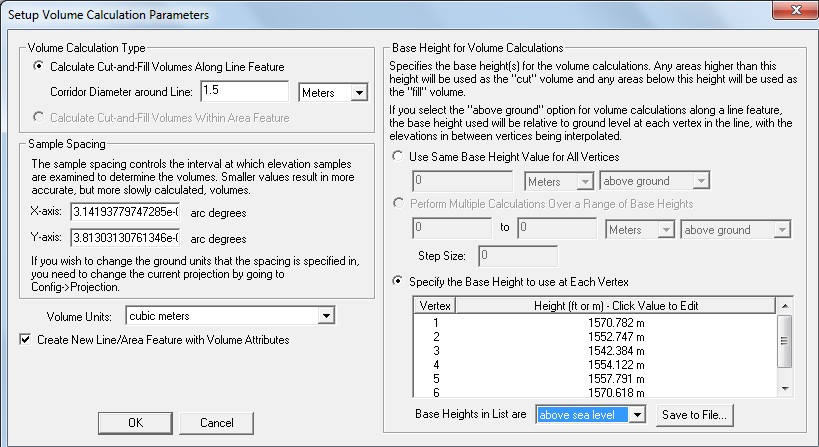El software Arcgis 10 con su herramienta Georeferencing (Georeferenciacion), nos permite trabajar con cualquier imagen para su posterior análisis, interpretación y/o representación cartográfica.
A continuación explicare mediante el desarrollo de un ejercicio cada uno de los pasos necesarios para poder georeferenciar (otorgar sistema de coordenadas) cualquier imagen.
El ejercicio consiste en capturar una imagen de Google Earth (programa gratuito) y georeferenciar esta imagen en Arcgis 10. Esta imagen pertenece a un sector del municipio de Yumbo Valle del Cauca, y para nuestro ejerció es necesaria porque necesitamos analizar los tipos de cultivos y sus respectivas areas. Aclaro que esta publicación explicara hasta la parte de georeferenciacion, el análisis y cálculos de áreas corresponde a otra actividad.
Requerimientos:
- Google Earth
- Arcmap de Arcgis 10.
- Paint o cualquier otro editor de imagenes.
Pasos:
1. Inicie Google Earth y en la casilla de búsqueda ingrese los datos (nombre del sitio o coordenadas) para que el programa halle la imagen que necesita o busquela con el ratón en la imagen del mundo del programa.
2. Una vez tenga en el marco de datos de Google la imagen requerida, navegue hasta la pestaña herramientas y de clic en opciones. a) De acuerdo a su necesidad active la presentación de las coordenadas, para el desarrollo de este ejercicio utilizaremos grados decimales. b) De igual manera active las unidades de medidas que necesite, para este caso utilice Metros, Kilómetros. c) terminas dando aplicar y luego aceptar.
Lo anterior es muy importante realizarlo, ya que siempre se debe trabajar sobre el mismo sistema de coordenadas.
Este ejercicio lo he desarrollado con el sistema de coordenadas geograficas utilizando WGS84, ya que Google trabaja con este sistema. Si ustedes lo necesitan lo pueden hacer con sistemas de coordenas proyectadas, es solo activar Universal Transversal de Mercator.

3. Luego utilizamos la herramienta de Google Earth
Añade una marca de posicion. Damos clic en ella para abrirla.
4. Una vez se abra el cuadro de dialogó Nueva marca de posicion procedemos a modificar el icono que vamos a poner en la imagen como punto de referencia para poder realizar la georeferenciacion en Arcgis 10. En la imagen esta con la letra b.
a) Si lo desea ingrese un nombre, numero o referencia para identificar este punto, b) de clic en icono y modifique la imagen a su gusto o necesidad, te recomiendo que utilices una imagen de punto o cuadrado (b), cuando termines de configurar tu icono (a) color, tamaño y opacidad) debes dar clic en aceptar (c).
c) con el ratón tome el punto nuevo que aparece en el centro de la imagen y ubiqué en una esquina como lo muestra la imagen y luego copie o escriba las coordenadas de la ubicación del nuevo punto que te muestra la ventana en un papal, hoja de excel, en fin donde desees. Te recomiendo que ubiques un punto en cada esquina para lo cual solo debes repetir la acción de añadir nueva marca de posición. Debes tener en cuenta que los valores de Latitud representan el eje Y y los valores de Longitud representan el eje X.
d) y por ultimo terminas dando clic en aceptar si todo esta bien.
5. Luego debes capturar la imagen, en mi caso utilice la tecla Impr (Pet Sis) de mi computador portátil.
6. Editas esta imagen en Paint o cualquier editor de imagenes y la guardas en formato JPEG (.jpg), en la ubicación que desees.
7. Inicias Arcmap, a) abres la ventana Catalog, b) navegas hasta Folder Connections y das clic, c) en la ventana Connect to Folder navegas hasta la carpeta donde ubicaste de la imagen, d) y terminas dando clic en aceptar.

8. Vuelves a Catalog, abres la carpeta donde esta la imagen y la arrastras con el clic izquierdo del ratón hasta el marco de datos y sueltas.
9. Te va ha aparecer la imagen con una ventana de alerta que dice que Unknowm Spatial Reference (Referencia espacial desconocido), esto es porque aun no le hemos otorgado sistema de coordenadas o sea no la hemos georeferenciado.
10. Primero debemos activar la herramienta Georeferencing, como lo hacemos?, sencillo, vamos hasta la pestaña Customize (Personalizar) ubicada en la cinta de opciones en la parte superior de la pantalla y navegamos hasta donde esta la herramienta y damos un clic en ella para activarla.
11. Ahora vamos a la tabla de contenido, damos clic contextual o derecho en layers y navegamos hasta propiedades y damos un clic para abrir. Esto lo hacemos para configurar la presentacion de las coordenadas.
12. Una vez abres el cuadro de dialogo Data Frame Properties (propiedades del marco de datos),
a)debes dar clic en la pestaña General,
b) si lo deseas puedes darle nombre a la capa,
c), tambien puedes dar una descripción,
d) en Units (Unidades) configuramos las coordenadas tanto del map (mapa) como las coordenadas de Display (presentacion de la capa). Recuerden que siempre se deben trabajar con el mismo sistema de coordenadas y las misma unidades, que para este ejercicio son en grados decimales.
e) una vez todo este bien damos clic en aceptar.

Si te fijas bien en la parte inferior derecha de la pantalla antes de configurar la unidades del mapa, te aparecen las coordenadas con unidades desconocidas.
13. Listo, ahora vamos a empezar la georeferenciacion de la imagen, es fácil, para empezar debes dar un clic en la herramienta Add Control Points (Agregar puntos de control).
14. Para mayor facilidad te recomiendo que primero hagas un zoom en la parte de la imagen donde se encuentran los puntos que marcaste con el programa Google Earth. Una vez tengas el zoom retomas la herramienta agregar puntos de control dando nuevamente clic en ella. Tienes ubicar el cursor del ratón en la mitad del punto de referencia que creaste, das clic izquierdo del ratón y lo corres un poco al lado derecho o izquierdo y das clic derecho del ratón y te va aparecer una pequeña ventana en la cual debes dar clic izquierdo en Input X and Y, para lo cual se abre un nuevo cuadro de dialogo donde debes ingresar los valores de tanto de X como de Y.
 |
| Punto superior izquierdo |
15. Para este ejercicio la imagen anterior corresponde al punto superior izquierdo de la imagen, la cual tiene un valor en X de -76,464097 y en Y de 3,580640, ingreso estos valores en las casillas correspondientes y doy clic en aceptar. Hago lo mismo con los otros tres puntos.
16. Cuando termines de ingresar los valores del primer punto, la imagen se te va a mover para lo cual debes hacer clic derecho en la imagen en Table of Contents (tabla de contenido) y dar clic en Zoom To Layer, esto te permite restablecer el tamaño de la imagen, ahora lo que debes hacer es repetir los pasos para los 3 puntos restantes.
17. Cuando termines de ingresar los valores de X y Y a los cuatro puntos de referencia, mira y revisa en a) View Link Table (Ver tabla de enlaces) los valores de cada punto, que estén correctos, b) si todo esta correcto el valor residual de la muestra de error debe ser cero o un valor mínimo. c) si te quedo por alguna razón mal alguno de los valores de los puntos puedes eliminarlo para ingresarlo de nuevo, o también puedes modificarlo dando clic en el valor de la lista de puntos. d) Si todo esta bien terminas dando clic en ok.
18. Si todo quedo bien debe quedarte la imagen con cruces en cada punto como lo muestra esta imagen.
19. Ahora vamos a la flecha que se encuentra a la lado derecho de Georeferencing (a) y damos clic en Update Georeferencing (Actualización de georeferenciacion) (b).
20. De nuevo volvemos a la ventana Catalog, a) navegamos hasta la imagen y damos clic derecho del ratón, b) y damos clic en properties.
21. Ahora vamos a Edit ubicado al lado derecho de Spatial Reference, y procedemos a otorgarle el sistema de coordenadas acorde para nuestro trabajo. Recuerden que para este ejercicio estoy trabajando con sistemas de coordenas geograficas WGS84.
Acá pueden otorgar cualquier sistema de coordenadas tanto geograficas como proyectadas (planar), seleccionas el sistema apropiado y das clic en Add.
22. agregas y terminas dando clic en aplicar y luego en aceptar en el cuadro Raster Dataset Properties (Propiedades del conjunto de datos del Raster).
23. Listo hemos terminado de georeferenciar nuestra imagen, esto lo puedes hacer con fotografías, en fin con cualquier imagen. De esta manera puedes crear bloques de imagenes y realizar los respectivos análisis, interpretaciones y/o representaciones cartográficas.